| |
Grabación de notas y faltas
El módulo de grabación de notas y faltas está diseñado para que los docentes de
los programas de pregrado y posgrado graben las notas de seguimiento y las faltas de asistencia mensuales
de los grupos en los cuales dictan clase. Este módulo también permite:
- Consultar y listar notas y faltas ya digitadas.
- Consultar el acumulado de notas y faltas por período académico de cada grupo.
- Listar las actas de notas y faltas de asistencia
- Generar archivos en Excel de estudiantes por grupo con sus correos
El ingreso al módulo de grabación de notas y faltas se hace a través de
la página WEB de la Universidad www.udem.edu.co en el público Profesores
-> Soy profesor, en el menú izquierdo opción Gestión de estudiantes.
El usuario y la contraseña para conectarse a este módulo, son los mismos con los que se
ingresa a la red del campus universitario. Si usted no la tiene o no la conoce, debe
solicitar el trámite de esta con la secretaria del programa o la facultad.
Después de digitar el usuario y la contraseña, haga click en el botón Ingresar.
Una vez se verifica la validez del usuario y la contraseña, muestra el nombre
completo del usuario. Debajo de este aparecerá un menú con la opción Notas y faltas
precedida del signo +, al hacer click sobre este signo aparecerá la subopción
Grupos; haciendo click sobre esta, se desplegarán los grupos de pregrado y posgrado
del período académico abierto, en los cuales el profesor dicta clases.
A continuación se describirán las acciones que realizan los íconos de esta
página.

|
Es la salida del módulo.
|

|
Permite ingresar con un nuevo usuario al módulo.
|

|
Cuando el docente desea consultar los grupos de un período académico
diferente al abierto, modifica el período que aparece en pantalla y hace click en este ícono
para que le muestre los grupos correspondientes a dicho período.
Esta utilidad es especialmente importante para los posgrados, pues el período académico abierto
para estos programas, difiere a veces del período académico abierto que es más exacto en los
programas de pregrado.
|

|
Es la entrada al registro y consulta de notas.
|

|
Es la entrada al registro y consulta de faltas de asistencia.
|

|
Permite la impresión y generación de las listas de grupo.
|

|
Ingresa a la consulta del resumen de notas y faltas.
|
Registro y consulta de notas |
A través de esta opción se puede grabar y consultar las notas de
seguimiento de un determinado porcentaje, del grupo seleccionado.
El campo denominado Nota número permite desplegar una lista con los porcentajes que pueden tener
las notas del grupo que se tiene en pantalla. Recuerde que esto depende del tipo de
asignatura, hay asignaturas que tienen varios porcentajes y otras sólo uno del 100%.
Cuando se selecciona el porcentaje de la lista, si este porcentaje ya fue grabado, se
muestra en consulta las notas correspondientes al grupo; si este porcentaje no ha sido
grabado, se despliegan los estudiantes con las opciones de grabación de notas.
El siguiente gráfico ilustra la consulta de notas de un grupo.
En el extremo superior derecho aparece el ícono
 que permite generar un archivo en excel
con las notas que aparecen en pantalla. Para terminar la consulta se debe hacer click
en el botón que permite generar un archivo en excel
con las notas que aparecen en pantalla. Para terminar la consulta se debe hacer click
en el botón  . .
Antes de iniciar el proceso de registro de notas, se debe tener en cuenta
que el número de estudiantes de la planilla, debe ser igual al número de estudiantes que aparecen
en la pantalla en el campo Estudiantes, de lo contrario quiere decir que hubo
adición o retiro de estudiantes, lo que implica poner especial atención para no grabarle la nota
al estudiante incorrecto.
Para darle al profesor una mayor seguridad, el registro de notas se hace dos veces, de tal forma
que se pueda detectar diferencias en las dos y así garantizar el menor número de errores posibles.
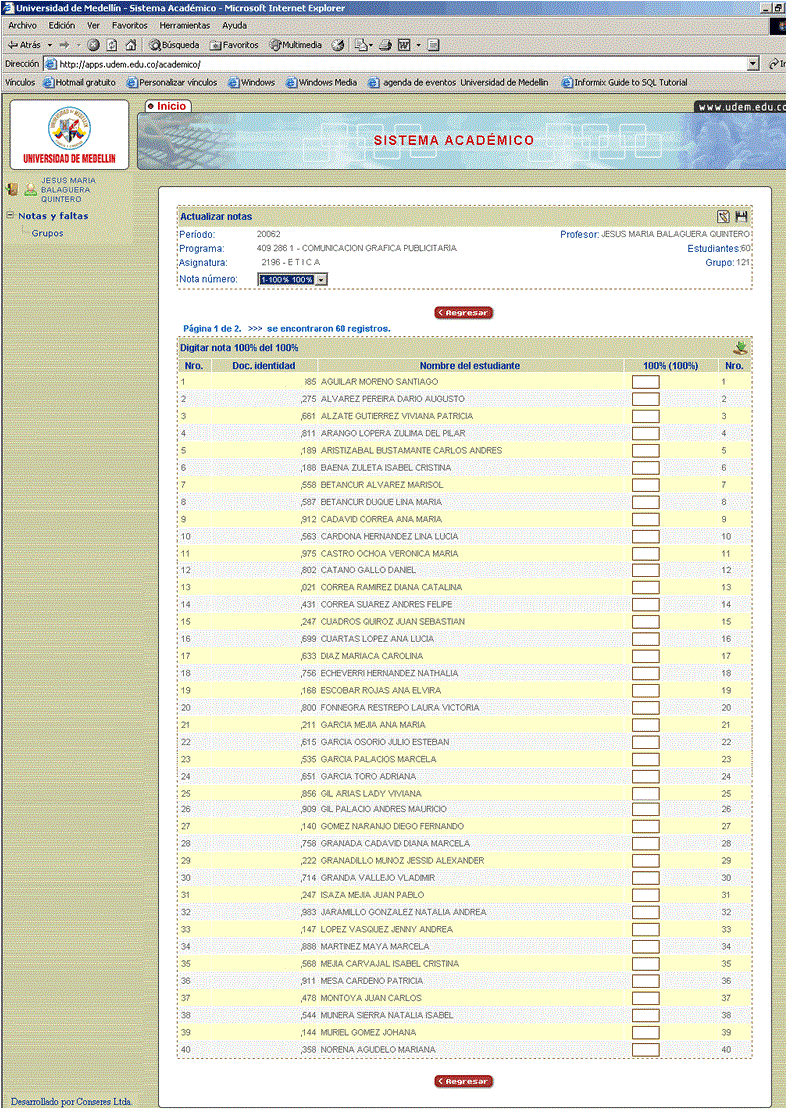
|
El gráfico ilustra el inicio del registro de notas a un grupo de 60 estudiantes.
Nótese que en pantalla sólo aparecen 40 y en la parte superior de la planilla en que se muestran los
alumnos, aparece un mensaje en azul que indica cuantas páginas de estudiantes hay; para ver los
próximos 20 estudiantes de la lista, se debe hacer click en el símbolo >>> de este
mensaje.
El siguiente gráfico muestra los próximos 20 estudiantes de la lista. Para regresar a la página
de los primeros 40, se debe hacer click en el símbolo <<<.
En el proceso de registro de notas se debe tener en cuenta la utilidad de los
siguientes íconos y botones:

|
Se hace visible cuando se están redigitando las notas y permite
realizar el proceso de Digitar notas.
|

|
Se hace visible cuando se están digitando las notas y permite
realizar el proceso de Redigitar notas. Es el que se muestra por defecto
cuando se carga un grupo para registrar notas, pues el primer paso que se debe realizar es
digitar las notas.
|

|
Este ícono es el que permite guardar las notas defitivamente en
la base de datos. Sólo se debe hacer click en él, después de digitar y redigitar las
notas.
|

|
Este botón permite regresar a la pantalla en la que se muestran
los grupos en los cuales dicta clase el docente.
|

|
Este ícono es el que permite guardar las notas que se están
digitando o las notas que se están redigitando, dependiendo de la opción en la que
se encuentre el docente.
|
Los siguientes son los pasos que se deben seguir para registrar las notas:
PASO 1: DIGITAR
Se debe realizar teniendo en cuenta lo siguiente:
- Las Notas en números se digitan sin puntos ni comas, si la nota es de 3,5,
se digita sólo 35. Por ningún motivo el sistema le dejará digitar sólo un número.
- Las Notas en letras van de la A a la D, dependendiendo de la escala definida
en el reglamento académico.
- Si el estudiante no tiene nota, esta se deja como espacios en blanco.
- Mientras se estén digitando las notas, estas se pueden modificar y el profesor podrá desplazarse
de un estudiante a otro haciendo uso del tabulador o de la barra de desplazamiento vertical de la
página. Si el grupo tiene más de 40 estudiantes, se puede ir a la siguiente o anterior página
haciendo click en los símbolos >>> o <<< que aparecen en la parte
superior izquierda de la lista de estudiantes que se tiene en pantalla.
- Para no perder información en caso de que se caiga la conexión de internet, se recomienda hacer
click constantemente en el ícono  , porque con esto
se garantiza que al ingresar de nuevo a la página, estas notas aparecerán grabadas y se podrá continuar
con el proceso de digitar notas. , porque con esto
se garantiza que al ingresar de nuevo a la página, estas notas aparecerán grabadas y se podrá continuar
con el proceso de digitar notas.
- Si está en la opción Redigitar y desea regresar a Digitar, basta con hacer clic en el ícono
 . .
PASO 2: REDIGITAR
Esta opción se activa haciendo click en el ícono  y
permite digitar por segunda vez, las notas de cada uno de los estudiantes del grupo especificado. Los
aspectos a tener en cuenta en la redigitación de notas en esta opción son iguales a los del
PASO 1: DIGITAR. y
permite digitar por segunda vez, las notas de cada uno de los estudiantes del grupo especificado. Los
aspectos a tener en cuenta en la redigitación de notas en esta opción son iguales a los del
PASO 1: DIGITAR.
PASO 3: GRABAR
Esta opción se activa haciendo click en el ícono  y
permite grabar de forma definitiva las notas del grupo en el sistema. y
permite grabar de forma definitiva las notas del grupo en el sistema.
Lo importante es que antes de hacerlo verifica que las notas ingresadas en los pasos 1 y 2 sean
exactamente iguales y que de verdad se hayan digitado.
En caso de que no se encuentren diferencias, aparece en la parte superior izquierda de la lista de
estudiantes el mensaje: Se grabaron ? notas exitosamente, siendo ? el número de notas grabadas. A la vez
que aparece el mensaje, la pantalla cambia al modo consulta, para permitir listar en excel las notas que
se acaban de grabar.
En caso de que se encuentren diferencias en la digitación y redigitación, aparece una pantalla como
la siguiente:
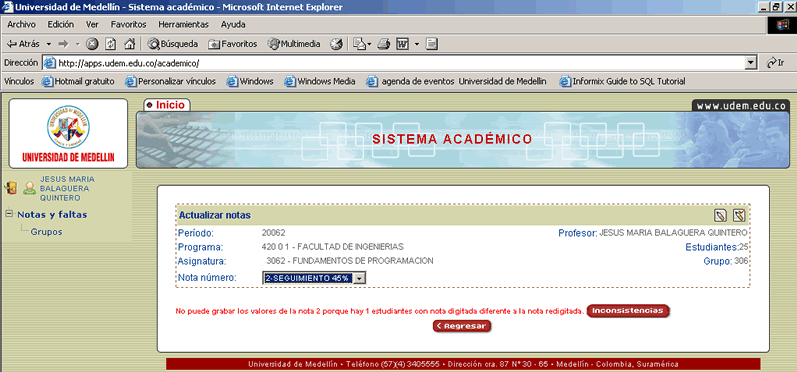
|
En este caso se debe hacer click en el botón
 para ver el error, al hacerlo aparece una
pantalla similar a la siguiente: para ver el error, al hacerlo aparece una
pantalla similar a la siguiente:
Si el docente desea, puede imprimir la lista de inconsistencias, haciendo click
en el ícono  . .
Después de revisar o listar las inconsistencias, se debe hacer click en el ícono
 para regresar a la pantalla anterior. Una vez
allí, el docente debe hacer click en los íconos para regresar a la pantalla anterior. Una vez
allí, el docente debe hacer click en los íconos
 o o
 , para corregir las notas digitadas o
redigitadas, según sea el caso y finalmente ejecutar nuevamente el paso 3. , para corregir las notas digitadas o
redigitadas, según sea el caso y finalmente ejecutar nuevamente el paso 3.
Registro y consulta de faltas |
A través de esta opción se puede grabar y consultar las faltas de
asistencia de un determinado mes, del grupo seleccionado.
Si al seleccionar esta opción aparece en pantalla el mes que se desea registrar, basta
con hacer click en el botón  , para que
aparezcan en pantalla los estudiantes del grupo. Si al seleccionar esta opción no aparece
el mes que se desea registrar, se digita el número del mes y se hace click en el ícono. , para que
aparezcan en pantalla los estudiantes del grupo. Si al seleccionar esta opción no aparece
el mes que se desea registrar, se digita el número del mes y se hace click en el ícono.
Cuando las faltas del mes ya fueron grabadas, se muestra en consulta las faltas
correspondientes al grupo; si las faltas del mes no han sido grabadas, se despliegan
los estudiantes con las opciones de grabación de faltas.
El siguiente gráfico ilustra la consulta de faltas de un grupo.
En el extremo superior derecho aparecen dos íconos:
-  que permite descargar la planilla
mensual de faltas. que permite descargar la planilla
mensual de faltas.
-  que permite generar un archivo en excel
con las faltas que aparecen en pantalla. que permite generar un archivo en excel
con las faltas que aparecen en pantalla.
Para terminar la consulta de faltas, basta con hacer click en el botón
 . .
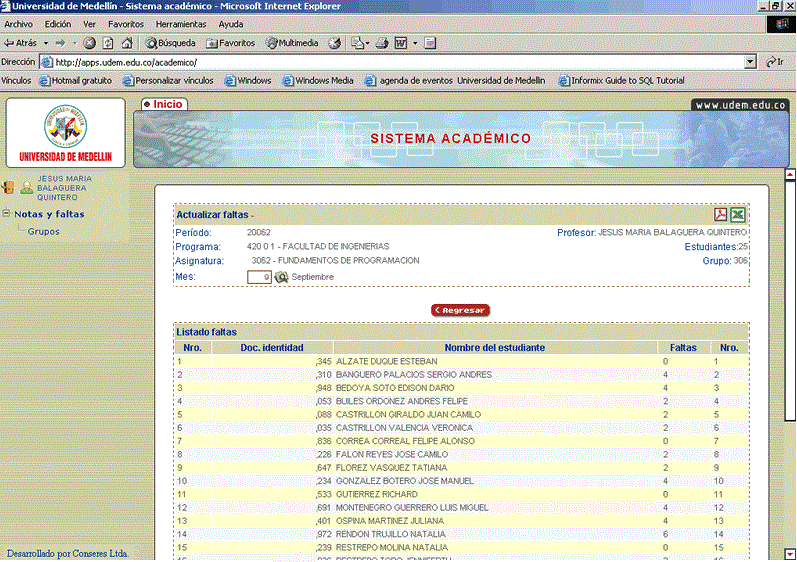
|
Antes de iniciar el proceso de registro de faltas, se debe tener en cuenta
que el número de estudiantes de la planilla, debe ser igual al número de estudiantes que aparecen
en la pantalla en el campo Estudiantes, de lo contrario quiere decir que hubo
adición o retiro de estudiantes, lo que implica poner especial atención para no grabarle la(s)
falta(s) al estudiante incorrecto.
Para darle al profesor una mayor seguridad, el registro de faltas se hace dos veces, de tal forma
que se pueda detectar diferencias en las dos y así garantizar el menor número de errores posibles.
Al igual que en el Registro de Notas, la pantalla sólo muestra rangos de 40
estudiantes; por ello en los grupos que tienen más de 40 alumnos, en la parte superior de la
planilla en que se muestran los estudiantes, aparece un mensaje en azul que indica cuantas páginas
de estudiantes hay; para ver los próximos estudiantes de la lista, se debe hacer click en el
símbolo >>> de este mensaje. Para regresar a una página anterior de estudiantes,
se debe hacer click en el símbolo <<< del mismo mensaje.
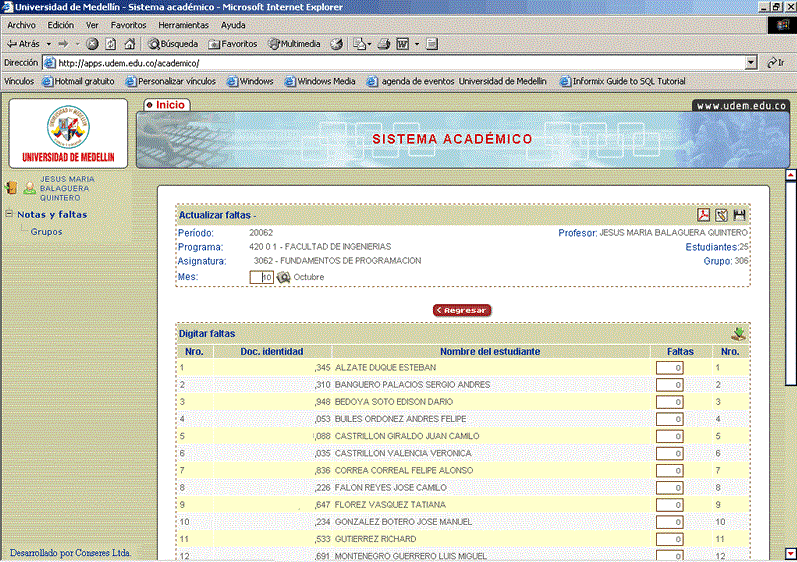
|
En el proceso de registro de notas se debe tener en cuenta la utilidad de los
siguientes íconos y botones:

|
permite descargar la planilla mensual de faltas.
|

|
Se hace visible cuando se están redigitando las faltas y permite
realizar el proceso de Digitar faltas.
|

|
Se hace visible cuando se están digitando las faltas y permite
realizar el proceso de Redigitar faltas. Es el que se muestra por defecto
cuando se carga un grupo para registrar faltas, pues el primer paso que se debe realizar es
digitar las faltas.
|

|
Este ícono es el que permite guardar las faltas defitivamente en
la base de datos. Sólo se debe hacer click en él, después de digitar y redigitar las
faltas.
|

|
Este botón permite regresar a la pantalla en la que se muestran
los grupos en los cuales dicta clase el docente.
|

|
Este ícono es el que permite guardar las faltas que se están
digitando o las faltas que se están redigitando, dependiendo de la opción en la que
se encuentre el docente.
|
Al registrar las faltas se pueden presentar dos situaciones:
- Grabar la planilla en blanco, porque no hubo faltas en el mes.
- Grabar las faltas a los estudiantes que faltaron en el mes.
En el primer caso, sin digitar y redigitar faltas, se hace click en el botón de grabar y
el sistema pedirá confirmación de que se desea grabar la planilla en blanco.
En el segundo caso, se deben tener en cuenta los pasos que se detallan a continuación:
PASO 1: DIGITAR
Se debe realizar teniendo en cuenta lo siguiente:
- Si un bloque de clase es de dos horas en el día, se toman dos faltas por cada día.
- Se debe grabar la totalidad de faltas del mes por estudiante.
- Si el estudiante no tiene faltas durante el mes, la casilla de faltas se deja en blanco
o en cero, pues lo que se graba es la inasistencia.
- Mientras se estén digitando las faltas, estas se pueden modificar y el profesor podrá desplazarse
de un estudiante a otro haciendo uso del tabulador o de la barra de desplazamiento vertical de la
página. Si el grupo tiene más de 40 estudiantes, se puede ir a la siguiente o anterior página
haciendo click en los símbolos >>> o <<< que aparecen en la parte
superior izquierda de la lista de estudiantes que se tiene en pantalla.
- Para no perder información en caso de que se caiga la conexión de internet, se recomienda hacer
click constantemente en el ícono  , porque con esto
se garantiza que al ingresar de nuevo a la página, estas faltas aparecerán grabadas y se podrá continuar
con el proceso de digitar faltas. , porque con esto
se garantiza que al ingresar de nuevo a la página, estas faltas aparecerán grabadas y se podrá continuar
con el proceso de digitar faltas.
- Si está en la opción Redigitar y desea regresar a Digitar, basta con hacer clic en el ícono
 . .
PASO 2: REDIGITAR
Esta opción se activa haciendo click en el ícono  y
permite digitar por segunda vez, las faltas de cada uno de los estudiantes del grupo especificado. Los
aspectos a tener en cuenta en la redigitación de faltas en esta opción son iguales a los del
PASO 1: DIGITAR. y
permite digitar por segunda vez, las faltas de cada uno de los estudiantes del grupo especificado. Los
aspectos a tener en cuenta en la redigitación de faltas en esta opción son iguales a los del
PASO 1: DIGITAR.
PASO 3: GRABAR
Esta opción se activa haciendo click en el ícono  y
permite grabar de forma definitiva las faltas del grupo en el sistema. y
permite grabar de forma definitiva las faltas del grupo en el sistema.
Lo importante es que antes de hacerlo verifica que las faltas ingresadas en los pasos 1 y 2 sean
exactamente iguales.
En caso de que no se encuentren diferencias, aparece en la parte superior izquierda de la lista de
estudiantes el mensaje: Se grabaron ? faltas exitosamente, siendo ? el
número de personas a quienes se les grabó faltas. A la vez que aparece el mensaje, la pantalla cambia
al modo consulta, para permitir listar en excel las faltas que se acaban de grabar.
En caso de que se encuentren diferencias en la digitación y redigitación, aparece una pantalla como
la siguiente:
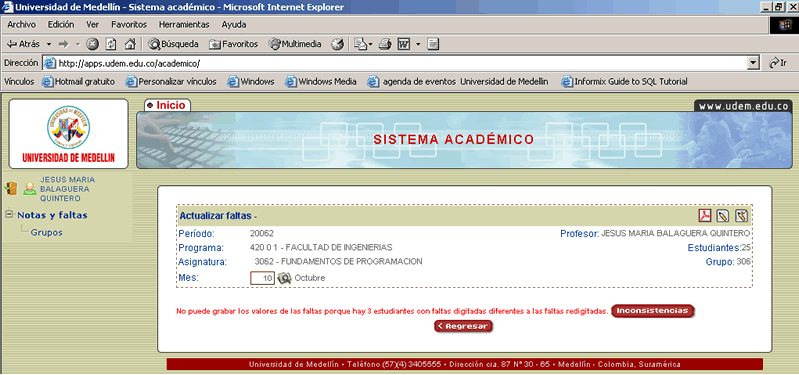
|
En este caso se debe hacer click en el botón
 para ver el error, al hacerlo aparece una
pantalla similar a la siguiente: para ver el error, al hacerlo aparece una
pantalla similar a la siguiente:
Si el docente desea, puede imprimir la lista de inconsistencias, haciendo click
en el ícono  . .
Después de revisar o listar las inconsistencias, se debe hacer click en el ícono
 para regresar a la pantalla anterior. Una vez
allí, el docente debe hacer click en los íconos para regresar a la pantalla anterior. Una vez
allí, el docente debe hacer click en los íconos
 o o
 , para corregir las faltas digitadas o
redigitadas, según sea el caso y finalmente ejecutar nuevamente el paso 3. , para corregir las faltas digitadas o
redigitadas, según sea el caso y finalmente ejecutar nuevamente el paso 3.
A través de esta opción se puede generar y listar archivos con los
estudiantes del grupo.
A continuación se describen las funciones de los íconos:
-  El primero de estos íconos permite
generar un archivo en Excel con los correos de los estudiantes. El primero de estos íconos permite
generar un archivo en Excel con los correos de los estudiantes.
-  El segundo de estos íconos permite
generar un archivo en Excel con el formato de planilla de registro calificaciones. El segundo de estos íconos permite
generar un archivo en Excel con el formato de planilla de registro calificaciones.
-  Permite generar la planilla de
registro de calificaciones. Permite generar la planilla de
registro de calificaciones.
Para salir, se debe hacer click en el botón  . .
Consultar resumen de notas y faltas |
Esta opción permite ver el estado académico de los estudiantes en el grupo.
Para salir, se debe hacer click en el botón  . .
|
|

